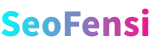ai减去顶层(ai减去顶层形状在哪里)
温馨提示:这篇文章已超过378天没有更新,请注意相关的内容是否还可用!
ai怎样才可以对链接图片进行剪切蒙版、减去顶层
那个大圆在和矩形进行“减去顶层”后的形状(半圆),它相对于两个小圆,半圆是顶层,所以才出现后面的情况,它把两个小圆的一半遮住了。
首先打开需要编辑的AI文件,进入到编辑页面中。然后根据裁剪画一些形状,形状设置为填充白色,描边无。然后选中形状,点击选择透明度中的“正片叠底”。然后点击打开主菜单栏对象中的“拼合透明度”。
在“工具面板”上点选“选择工具”选项。按住Shift键点击一下底图,从而选中底图。注意,图示中底图和我们勾选的路径都被选中了。如果我们这里不点击底图,那么下一步操作中,就会弹出“无法创建剪切蒙版。
具体如下: 首先一步打开电脑中的AI软件,根据下图所示,导入需要编辑的图片。 第二步在左侧工具栏中,根据下图所示,找到并点击【椭圆工具】。 第三步根据下图所示,按照需求绘制蒙版图形。
首先第一步打开电脑中的AI软件,先创建空白图层,接着根据下图箭头所指,点击左侧【椭圆工具】。 第二步先按住【Shift】键,接着根据下图箭头所指,绘制正圆形。
首先,打开软件导入要制作剪切蒙版的图片,如下图所示。其次,完成上述步骤后,展开组,发现在几层里面如何才能在一层,如下图所示。
AI怎么裁剪区域以外的图形
1、首先第一步打开电脑中的AI软件,进入首页。第二步根据下图箭头所指,点击左侧菜单中的【新建】选项。 第三步根据需求选择新建的画布大小,可以直接在下图所示页面中选择,也可以在右侧自定义画图大小。
2、首先打开Ai软件进入软件主界面。然后点击文件选项下的打开选项打开所需图片。鼠标左键长按我黄色箭头所指,可以出现多个形状工具选择,选择自己需要的即可。把填色设置为无,在自己想要裁剪部分画一个图形。
3、选中需要裁剪多余部分的图片,点击【裁剪图像】。调整好图片需要裁剪的位置。按下回车键确定,图片多余的部分就裁剪掉了。
4、方法如下:选择【矩形工具】,在图片中将相框选中,在点击左侧工具栏中的【选择工具】,将图片和矩形全选。点击上方的【对象】,在下方出现的选项中,将鼠标移至【剪切蒙版】,在右侧出现的选项框中,点击【建立】。
5、以下图为例,需要处理方框外面的多余部分。创建一个矩形完全覆盖到最上层,跟画板一样大,然后ctrl+7,创建剪切蒙版就可以把多余的地方去除掉了。
6、第一步,双击或者右击打开AI软件,接着小编就以绘制的图形为例,发现需要截去图形中的某一部分。第二步,点击页面左侧的矩形图标,接着点击弹出窗口中的矩形工具。第三步,使用矩形工具绘制出和背景相同大小的矩形。
AI怎么弄减去顶层
按住ALT键,鼠标左键点击减去顶层后,就可以减去顶层了。
如果你这个是位图的话,建议使用PS软件来做。选中魔棒工具在白色上点击,按DEL键删除即可。AI软件是针对矢量图的。如果是矢量的话,文字2先转曲,然后正方形和转曲后的2都选中。
AI,如果只需要做第四张的效果,直接在圆的地方,绘制一条直线,减掉一半,复制一个,旋转180度,填充颜色即可。请再确认一下,你需要减去的图层,是在顶层吗?置于顶层——代表这个图形是在编组的顶层上。
如何使用AI减去顶层功能
1、使用【旋转工具】按住【ALT向下拖动中心点(与圆环中心点对应)】按住【ALT单击中心点】【角度30°-复制】。【CTRL+D重复上述操作】整体【复制一层到右侧备用】,选中一块‘体形+悬橙色圆环-执行减去顶层’。
2、首先需要打开ai软件,然后新建画布,点击左侧工具栏的矩形工具。然后在画布上画两个图形,一个圆形和矩形,填充不同的颜色。然后点击上面的菜单栏窗口的选项进入。点击出来之后,选择最下面的路径查找器进入。
3、AI,如果只需要做第四张的效果,直接在圆的地方,绘制一条直线,减掉一半,复制一个,旋转180度,填充颜色即可。请再确认一下,你需要减去的图层,是在顶层吗?置于顶层——代表这个图形是在编组的顶层上。
4、这个可以用路径查找器处理的,用交集就可以减出两个形状相交的部分。同理连集就可以合并两个图形所有的部分,要是其中一个是形状,另外一个是线条,那线条的就会首尾两个点自动合并然后再跟另外一个合并。
5、如果你这个是位图的话,建议使用PS软件来做。选中魔棒工具在白色上点击,按DEL键删除即可。AI软件是针对矢量图的。如果是矢量的话,文字2先转曲,然后正方形和转曲后的2都选中。
AI,轻松绘制四分环
1、打开Illustrator软件,进入编辑窗口。选择椭圆工具,按住SHIFT键,画个正圆形。点击旋转工具,按alt键单击空白处,确定轴心。在设置窗口中输入旋转角度参数,点击复制。按ctrl+d重复上一步操作,一直按直到圆形成闭环。
2、首先,我们开启Illustrator,进入到Illustrator工作页面,进行新建画图,新建一个空白的画布,开始绘制前,我们先给画布添加一个背景颜色效果。
3、用【直线段工具】(\),从星星的每个角画出一道线,让线条把星星对半分。选择星星和所有的线,点击【路径查找器】面板里的【分割】。 第3步 现在可以单独的给每个部分再上一遍颜色了。还是用黄色-橘色的线性渐变,但改变渐变方向。
4、如何用AI画简单的图形?在学习了色彩的审美和使用AI的技巧之后,我们来学习一下如何用AI绘制一些简单的图形。本节主要讲解的图形有:茎环、肿瘤细胞、眼睛、裸1/8球、显微镜。画简单的图形和线条,调整图形和线条的颜色和粗细。
5、学习了颜色的审美和AI使用小贴士后,下面开始学习使用AI画一些简单的图形。本节主要讲解的图形有:茎环、肿瘤细胞、眼睛、裸露1/8的球、显微镜。
6、首先,用矩形工具画一个矩形,填充一个颜色。选中这个矩形,然后按住ALT键,用鼠标左键拖动复制一个,填充新的颜色。重复这个动作。选中所有矩形,点垂直底对齐,再点水平居中分布。将所有矩形水平对齐。
ai减去顶层形状整个图层不见
要减去顶层后又要保留顶层,就要用路径查找器中的修边模式,(修边后取消编组,即可将顶层和减去顶层的2个物件分开)。
那个大圆在和矩形进行“减去顶层”后的形状(半圆),它相对于两个小圆,半圆是顶层,所以才出现后面的情况,它把两个小圆的一半遮住了。
可能是版本的原因,我按照你的方式操作后,并没有出现描边如果你是要给图片加个描边,你可以这样1建立一个形状A无描边,再复制一个形状B无填充只有描边,2同时选择图片和形状A,使用剪切蒙版,3再设置形状B。
:把红色图层放在蓝色图层(在窗口里面找图层)的上面,按CTRL+7 (此为剪切蒙版)2:调出路径查找器(CTRL+SHIFT+F9) 在里面选择 “减去顶层”方能得到此效果。
CTRL+Z;退回原始状态。再点第二种形状组合模式:减去顶层。可以看到顶层的红色圆形不见了。并且与黑色矩形相重叠的这一部分内容也一并删除掉。这种形状组合模式经常用来挖空形状。04 CTRL+Z;退回原始状态。
illustrator画两个有交叉但上面图形不完全覆盖下面的图形,并选中两个图形。选中两个图形后,点击工具栏中的窗口。点击窗口后,点击路径查找器。点击路径查找器后,按住ALT键,然后鼠标左键点击减去顶层。
编辑:Aviv