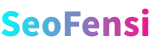ps去除水印(ps去除水印文字)
温馨提示:这篇文章已超过377天没有更新,请注意相关的内容是否还可用!
PS如何快速去水印
1、操作方法:裁剪法 进入PS主页面,打开想要消除水印的图片,然后点击图示位置的裁剪按键,如图所示。将水印部分拖动到裁剪区域以外,然后点击确认键即可,这样既不影响整张图片的使用,也去掉了水印,如图所示。
2、使用仿制图章工具去除 使用仿制图章工具去除文字这是比较常用的方法,具体的操作是,选取仿制图章工具,按住Alt键,在无文字区域点击相似的色彩名图案采样,然后在文字区域拖动鼠标复制以覆盖文字。
3、ps怎么去水印 不同的水印类型和位置可能需要使用不同的方法,具体操作时可以根据实际情况选择合适的方法。 导入含有水印的图片。 在左侧工具栏中选择矩形选框工具。 执行编辑-填充。
4、在PS中,去水印方法有多种,接下来我给大家介绍其中的六种方法。方法1 以下图中的图片为例,要把图片中搜狗指南的网址水印去掉。按L键,调出套索工具,把水印圈出一个选区。按SHIFT+F5,调出填充对话框,设置为内容识别。
PS去水印方法
用PS打开要去掉水印的图片.按快捷键M 切换到选择工具.按着鼠标拖动选择要去掉的水印。按快捷键 Ctrl+J 把第三步选择的水印建立一个新的图层。
回到原始的水印图片,选出水印的选区,新建一层并填充红色。(记得保存选区待用)调整两个图层的顺序,将原背景层的图层模式调整为差值。选中图层一,调整图层输出色阶为255×60%=153。
ps去水印有着以下三种方法,第一种是直接用套索工具来填充,此种方法最简单也是最容易上手的,第二种是用修补工具来涂抹,第三种则是使用图章工具,比较适合去除那些背景杂乱的水印。
操作方法:裁剪法 进入PS主页面,打开想要消除水印的图片,然后点击图示位置的裁剪按键,如图所示。将水印部分拖动到裁剪区域以外,然后点击确认键即可,这样既不影响整张图片的使用,也去掉了水印,如图所示。
使用PS快速去除水印
1、使用仿制图章工具去除文字 这是比较常用的方法,具体的操作是,选取仿制图章工具,按住Alt键,在无文字区域点击相似的色彩名图案采样,然后在文字区域拖动鼠标复制以覆盖文字。要注意的是,采样点即为复制的起始点。
2、以下提供使用PS快速去除水印的多种方法:使用仿制图章工具去水印 这是比较常用的方法。具体的操作是,选取仿制图章工具,按住Alt键,在无文字区域点击相似的色彩或图案采样,然后在水印区域拖动鼠标复制以复盖水印。
3、在菜单栏编辑-填充(快捷键Shift+F5),选择内容识别,点击确定;识别之后Ctrl+D取消选区即可,水印就不见了。
4、方法1 以下图中的图片为例,要把图片中搜狗指南的网址水印去掉。按L键,调出套索工具,把水印圈出一个选区。按SHIFT+F5,调出填充对话框,设置为内容识别。再点确定。即可把水印去除。
5、ps怎么去水印 不同的水印类型和位置可能需要使用不同的方法,具体操作时可以根据实际情况选择合适的方法。 导入含有水印的图片。 在左侧工具栏中选择矩形选框工具。 执行编辑-填充。
6、首先双击ps桌面快捷方式打开photoshop软件,然后Ctrl+O打开一张有水印的图片。首先选择矩形选框工具,框选水印然后执行编辑-填充(快捷键Shift+F5),选择内容识别,点击确定,识别之后Ctrl+D取消选区即可,水印就不见了。
PS去水印的六种方式
1、方法一:使用选框工具 勾选水印部分:按住Shift+f5选择内容识别:然后 ctrl+d 取消选择,水印就去掉了 PS:其实这个方法有个快捷办法,直接使用选框工具选中之后,按Delete就可以弹出这个框,选择内容识别,回车就可以了。
2、在工具栏中调出污点修复画笔工具;接着,鼠标直接就涂抹水印,水印即去除。方法6 调出修复画笔工具,如图所示。修复画笔工具,操作方法,与仿制图章工具差不多。都是先按ALT键,吸取水印侧边的像素,鼠标再在水印上涂抹。
3、修复画笔工具去水印。选择修复画笔工具,调整参数至合适大小,按住alt键同时左击所需画面,然后左击覆盖水印,覆盖完水印就完成了。最后就完成了,所有水印去除,图片可以分享了。
编辑:Aviv